前の10件 | -
さ~ていよいよ本格的になってきました。
通販サイトや名古屋・大須のPCショップを周って集めた玩具の数々。
いよいよ組み立て・動作確認に突入です。
Intel i7 Skylake 6700K。
型番末尾のKはオーバークロックの倍率を可変させる事の出来る証。
カリッカリの究極オーバークロック目指すなら譲れない機能。
…って、ベースクロックx倍率>4.2Ghzの組み合わせを探る途中で飽きちゃうんでしょうがww
ピンがありません。
ツルツルな基盤に金属箔がプリントされています。
取り付け時の「ピン曲げ事故」の責任をM/Bベンダーに委ねる作戦なのか…。どんな意図があるのでしょう?
これは大須のTSUKUMO電機で購入しました。
msi製品の購入はこれが初めてです。
ASUSTeK MAXIMUS VIII HERO にしようか散々迷いましたが、ASUSのはM.2スロットが一つしかない、レビューが芳しくない、何せデザインが東南アジア感バリバリのサイバーチックなのが気に入らない、PCIスロットがプラスチック製で心許ない等の理由でヤメにしました。
勿論、これをこのまま大人しくポン付けする気はありません。
が、今回はあくまでも仮組み。
動作確認で何かあったら返品交換せねばならないので、借り物を扱うように腫れ物に触るくらいの優しさで扱います。
TSUKUMO電機の店員さんによると、このソケットはピン曲げが頻発しているとの事で交換保障を強く勧められました。
確かにこんな細かいピンを曲げたら、まず間違いなく再生不可能なので交換保障は必須でしょうな。
ひと昔前のように、ピンホールに突き刺すのではなくて、ピンの先が「シナって」CPU側の接点に接する構造のようです。
ケースから出てる複数配線をこのコネクタに差し込み、これごとM/Bに挿せば接続OKなのです。
もうケースの横で土下座しながら作業しなくて済みます。
ただ、注意点はコネクタにプリントされてる端子とM/Bの端子の位置が違う(!)って事です。
M/Bの端子位置を確認しながら挿し込んでやらないとケーススイッチONしても起動しません。
他社製品じゃあるまいし、なんじゃそりゃww
合計で32GBなので余裕たっぷり。
RAMdisk生成ソフトがM/Bに付属してるので爆速っぷりを堪能できます。
これもTSUKUMO電機さんでお世話頂きました。
驚きなのは交換保障込みで販売されているって事です。
店員さんの話によるとメーカー側が販売価格に保障料金を転嫁するのを承諾してるんですって。
多少割高になっても売れるって算段なんでしょう。すっげー自信。
このほかリテール品そっくりの格安CPUクーラーを購入して、いざ!構築!!
良かった。起動しました。
まず大丈夫だと思っていましたが、もしかしたらスリーブやってるときに配線間違えてるかも知れないという不安があったので安堵感はヒトシオです。
起動ロゴの「炎の龍」が痛々しいまでの東南アジア感。BIOSイジるときに止めにしてしまおう。
しかしまだまだ這わせる配線があるので、これで完成、ってわけではないのですが。
本日の出費 104,953円
これまでの累計 152,761円
裏面配線を整理しました。
 ケース裏側の配線を固定しました。
ケース裏側の配線を固定しました。ケースが出荷された時のままの配線は余りにゴチャゴチャなので、一旦全てバラし、配線個所ごとにまとめて束ねて固定します。
う~ん、スッキリした。

 結束バンドでケースに固定するのがお手軽で一般的なのですが、やってみるとどうにもチープで気に入らなかったのでPクリップで固定しました。
結束バンドでケースに固定するのがお手軽で一般的なのですが、やってみるとどうにもチープで気に入らなかったのでPクリップで固定しました。位置を決め、ポンチで凹みを打ち、ドリルで穴を開け、タップを切り、ネジで固定、の作業を繰り返します。
何気に拘っているのはネジ。
MDPC(在ドイツ)から取り寄せたM3六角穴付ボタンボルトとピンカラー(ワッシャーの一種)です。
PクリップはPCI電源には7番、CPU電源には6番、M/B電源には14番を使いました。
M/B電源は12番くらいでも良かったかも。
 USB3.0線とケースから出ている配線はそれぞれ纏めてコルゲートチューブにねじ込みました。
USB3.0線とケースから出ている配線はそれぞれ纏めてコルゲートチューブにねじ込みました。これらの線は僕の技術では電源線のように切ったり自作したり出来ないので、不要な部分は束ねて隠し、取回す部分の装飾も兼ねてまとめる作戦です。
M/Bを取り付けないと位置が決まらないので、まだ長さの決定や固定は出来ません。
先ほどCPUとSSDの発注が終わりました。
仮組みと動作チェックはもうすぐです。
本日の出費 960円
これまでの累計 47,808円
電源を装飾してみました。
実はこれ、電源上面(ファン面の裏側)なのです。
カッティングシートを貼ってみました。
憧れの筈だったコルセア電源も今は昔、Corsair RM850 って何だか凄っげえ安っぽいイメージに思えてきた(実際一月前くらいのTSUKUMO名古屋の特売チラシでは13,800円で売られていた)ので隠ぺい工作する事にしました。
もっとも隠ぺいしたいだけではなく色の統一感を演出するのがホントの目的なのですがw
東急ハンズでカッティングシート(10cmで85円)を3色とアルファベットや数字にカットされているもの(1文字95円)を購入して貼り付けました。
「80PLUS」「GOLD」を左いっぱいに寄せたのは、電源がケースにめり込んでいる(ケースと一体化してる)感を出したかったからだったのですが、実際見てみると何とも残念でトホホで中途半端な結果となってしまいました
ま、いつものことか…(涙)
本日の出費 1,794円
これまでの累計 46,848円
事の発端はこれだったのです。 [ケースNZXT H630]
大好きなNZXT社から一昔前リリースされたUltraタワー ブラック H630です。

ご覧ください、このデカさ!
後ろにある55インチのテレビとほぼ同じ高さの外箱。
で、また重い重い。20kgくらいはあるんじゃないかな。
名古屋大須のTSUKUMO電機で売れ残り特価の¥16,900は11月末までのセール。
「これを買ったら一式揃えるのに40万くらいの出費を覚悟せにゃならん事に…。」
散々迷った挙句購入しました。
大人の趣味ですから。お金掛けないと。
本日の出費 ¥18,338
これまでの累計 ¥45,054
ご覧ください、このデカさ!
後ろにある55インチのテレビとほぼ同じ高さの外箱。
で、また重い重い。20kgくらいはあるんじゃないかな。
名古屋大須のTSUKUMO電機で売れ残り特価の¥16,900は11月末までのセール。
「これを買ったら一式揃えるのに40万くらいの出費を覚悟せにゃならん事に…。」
散々迷った挙句購入しました。
大人の趣味ですから。お金掛けないと。
本日の出費 ¥18,338
これまでの累計 ¥45,054
レッツ!スリービング! [スリーブ]
まずはこれでしょ。スリーブ化。

今回はモノトーンに仕上げたいのでこんな色合いにしてみました。
ヒートシュリンクが邪魔になってピンが上手く差し込まれず、M/Bや電源が接触不良を起こしてしまうという過去の失敗を教訓に3mmのシュリンクレスです。
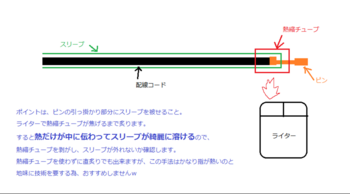 こちらのサイトを参考にさせて頂いて作業しました。
こちらのサイトを参考にさせて頂いて作業しました。
この他「スリーブ 自作 PC」などで検索すると非常にわかり易く解説してくれてるサイトが沢山あります。
 オリオスペックで通販購入したカーボンとホワイトの2色で作業を始めたらスリーブが足らなくなったので追加注文。
オリオスペックで通販購入したカーボンとホワイトの2色で作業を始めたらスリーブが足らなくなったので追加注文。
翌々日に到着したものはチタン。誤配送。堪らん![[たらーっ(汗)]](https://blog.ss-blog.jp/_images_e/163.gif)
返品だの交換だのは面倒だったので急遽3色構成に変更して作業を続行。
オリオスペックは以前にも誤配送のトラブルを蒙った経験があり縁を切りたいのですが、マニア向けパーツ通販ではほぼ寡占状態なので泣く泣く取引せざるを得ない、ってところがホントのところです。
画像のケーブル以外にもペリフェラル4pinやS-ATA電源線の加工も必要ですが、長さやプラグの位置などケース構造やパーツ構成に依存するのでもう少し後で取り掛かることとします。
本日の出費 ¥9,599
これまでの累計 ¥26,716
今回はモノトーンに仕上げたいのでこんな色合いにしてみました。
ヒートシュリンクが邪魔になってピンが上手く差し込まれず、M/Bや電源が接触不良を起こしてしまうという過去の失敗を教訓に3mmのシュリンクレスです。
この他「スリーブ 自作 PC」などで検索すると非常にわかり易く解説してくれてるサイトが沢山あります。
翌々日に到着したものはチタン。誤配送。堪らん
返品だの交換だのは面倒だったので急遽3色構成に変更して作業を続行。
オリオスペックは以前にも誤配送のトラブルを蒙った経験があり縁を切りたいのですが、マニア向けパーツ通販ではほぼ寡占状態なので泣く泣く取引せざるを得ない、ってところがホントのところです。
画像のケーブル以外にもペリフェラル4pinやS-ATA電源線の加工も必要ですが、長さやプラグの位置などケース構造やパーツ構成に依存するのでもう少し後で取り掛かることとします。
本日の出費 ¥9,599
これまでの累計 ¥26,716
よし!やるとするか。 [電源 Corsair RM850]
どうも最近になってまたぞろ自作欲がムクムクと沸いてきたので購入しました。
憧れのCorsair 80plus gold 電源です。

「まずは電源でしょう」と意気込んでCPUとVGAの構成予定をTSUKUMO電気の店員さんに相談したところ、750Wが適正って事だったので盛って850Wにしました。
Y!オークションで未開封・送料込み¥17000。これは買い!でしょう。
 開封しました。
開封しました。
PCパーツって1個1個が高価なので毎回ドキドキしながらそれはもう丁寧に丁寧に開封します。
どのみち箱なんてすぐに捨てちゃうのにね。
…あれ!?
 付属のケーブルは各線がくっついた「きしめん状」になってました。しかも全て真っ黒。
付属のケーブルは各線がくっついた「きしめん状」になってました。しかも全て真っ黒。
このまま素直に取り付けるのには扱い易いしかっちょいいけど、これじゃあスリーブ被せるのに難儀するぞ…。
裂けるチーズ感覚でこれも楽しむとしますか。
本日の出費 ¥17,117
これまでの累計 ¥17,117
憧れのCorsair 80plus gold 電源です。
「まずは電源でしょう」と意気込んでCPUとVGAの構成予定をTSUKUMO電気の店員さんに相談したところ、750Wが適正って事だったので盛って850Wにしました。
Y!オークションで未開封・送料込み¥17000。これは買い!でしょう。
PCパーツって1個1個が高価なので毎回ドキドキしながらそれはもう丁寧に丁寧に開封します。
どのみち箱なんてすぐに捨てちゃうのにね。
…あれ!?
このまま素直に取り付けるのには扱い易いしかっちょいいけど、これじゃあスリーブ被せるのに難儀するぞ…。
裂けるチーズ感覚でこれも楽しむとしますか。
本日の出費 ¥17,117
これまでの累計 ¥17,117
LCDに文字を表示させよう! [小物・ツール]
今回はLCDに文字を表示させてみます。
こちらのサイトをご覧になって、まずWindowsにドライバを読み込ませ、併せてインストールされる環境開発ソフトでArduinoにソースコード(C言語に似てるオリジナル。Arduinoでは「ライブラリ」とか「サンプルコード」とか言うみたい。)を書き込んでゆきます。
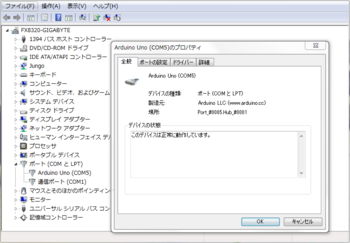 インストールが終わったら念のためデバイスマネージャで認識されてる事を確認の上、早速デスクトップ上に現れた∞マークの「Arduino」を起動します。
インストールが終わったら念のためデバイスマネージャで認識されてる事を確認の上、早速デスクトップ上に現れた∞マークの「Arduino」を起動します。
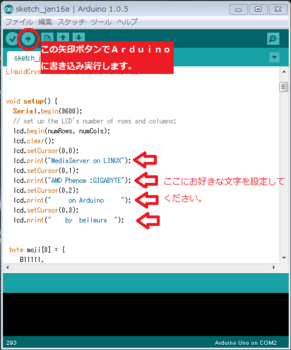
開発ソフトが開くので以下のコードをコピペしてください。
なぜこんな複雑なコードを使用するのかと言えば、LCD SmartietというソフトをWindows上で走らせて、PC内のCPUやメモリなどの状態をLCDに表示させるリソースメーターとして使用する為ですが、結論から言えば、
失敗!
文字化けしちゃいました…![[もうやだ~(悲しい顔)]](https://blog.ss-blog.jp/_images_e/143.gif)
もう、疲れたんだ…。
いいんだ、文字が表示できれば…(涙)
こちらのサイトをご覧になって、まずWindowsにドライバを読み込ませ、併せてインストールされる環境開発ソフトでArduinoにソースコード(C言語に似てるオリジナル。Arduinoでは「ライブラリ」とか「サンプルコード」とか言うみたい。)を書き込んでゆきます。
開発ソフトが開くので以下のコードをコピペしてください。
//ここから // include the library code: #include// these constants won't change. But you can change the size of // your LCD using them: const int numRows = 4; const int numCols = 20; // initialize the library with the numbers of the interface pins LiquidCrystal lcd(12, 11, 5, 4, 3, 2); void setup() { Serial.begin(9600); //表示させたい文字を設定します。 lcd.begin(numRows, numCols); lcd.clear(); // 以下、 lcd.setCursor(横の座標,縦の座標); // を指定して lcd.print("20文字"); で入力します。 lcd.setCursor(0,0); lcd.print("MediaServer on LINUX"); lcd.setCursor(0,1); lcd.print("AMD Phenom :GIGABYTE"); lcd.setCursor(0,2); lcd.print(" on Arduino "); lcd.setCursor(0,3); lcd.print(" by bellmura "); //(既定には無い)外文字を設定します。 //要するにドット絵です。ここでは「Ⅱ」を設定しています。 byte moji[8] = { B11111, B01010, B01010, B01010, B01010, B01010, B11111, }; //設定した外文字を格納する部屋を0~7で指定して、タイトルを付けます。 lcd.createChar(0, moji); //表示させる座標を指定します。 lcd.setCursor(10, 1); lcd.write(byte(0)); } byte serial_getch(){ int incoming; while (Serial.available()==0){} // read the incoming byte: incoming = Serial.read(); return (byte) (incoming &0xff); } void loop(){ byte rxbyte; byte temp; rxbyte = serial_getch(); if (rxbyte == 254) //Matrix Orbital uses 254 prefix for commands { switch (serial_getch()) { case 66: //backlight on (at previously set brightness) // not implemented break; case 70: //backlight off // not implemented break; case 71: //set cursor position temp = (serial_getch() - 1); //get column byte switch (serial_getch()) //get row byte { //line 1 is already set up case 2: temp += 0x40; break; case 3: temp += 0x14; break; case 4: temp += 0x54; break; default: break; } lcd.command(0b10000000 + temp); break; case 72: //cursor home (reset display position) lcd.command(2); break; case 74: //show underline cursor lcd.command(0b00001110); break; case 75: //underline cursor off case 84: //block cursor off lcd.command(0b00001100); break; case 76: //move cursor left lcd.command(16); break; case 77: //move cursor right lcd.command(20); break; case 78: //define custom char lcd.command(64 + (serial_getch() * 8)); //get+set char address for (temp = 7; temp != 0; temp--) { lcd.print(serial_getch()); //get each pattern byte } break; case 83: //show blinking block cursor lcd.command(0b00001111); break; case 86: //GPO OFF //implement later break; case 87: //GPO ON /*temp = serial_getch(); if (temp == 1) { GPO1 = GPO_ON; }*/ break; case 88: //clear display, cursor home lcd.command(1); break; case 152: //set and remember (doesn't save value, though) case 153: //set backlight brightness //not implemented break; //these commands ignored (no parameters) case 35: //read serial number case 36: //read version number case 55: //read module type case 59: //exit flow-control mode case 65: //auto transmit keypresses case 96: //auto-repeat mode off (keypad) case 67: //auto line-wrap on case 68: //auto line-wrap off case 81: //auto scroll on case 82: //auto scroll off case 104: //init horiz bar graph case 109: //init med size digits case 115: //init narrow vert bar graph case 118: //init wide vert bar graph break; default: //all other commands ignored and parameter byte discarded temp = serial_getch(); //dump the command code break; } return; } //END OF COMMAND HANDLER //change accented char to plain, detect and change descenders //NB descenders only work on 5x10 displays. This lookup table works // with my DEM-20845 (Display Elektronik GmbH) LCD using KS0066 chip. switch (rxbyte) { //chars that have direct equivalent in LCD charmap /* case 0x67: //g rxbyte = 0xE7; break; case 0x6A: //j rxbyte = 0xEA; break; case 0x70: //p rxbyte = 0xF0; break; case 0x71: //q rxbyte = 0xF1; break; case 0x79: //y rxbyte = 0xF9; break; */ case 0xE4: //ASCII "a" umlaut rxbyte = 0xE1; break; case 0xF1: //ASCII "n" tilde rxbyte = 0xEE; break; case 0xF6: //ASCII "o" umlaut rxbyte = 0xEF; //was wrong in v0.86 break; case 0xFC: //ASCII "u" umlaut rxbyte = 0xF5; break; //accented -> plain equivalent //and misc symbol translation case 0xA3: //sterling (pounds) rxbyte = 0xED; break; /* case 0xB0: //degrees symbol rxbyte = 0xDF; break; */ case 0xB5: //mu rxbyte = 0xE4; break; case 0xC0: //"A" variants case 0xC1: case 0xC2: case 0xC3: case 0xC4: case 0xC5: rxbyte = 0x41; break; case 0xC8: //"E" variants case 0xC9: case 0xCA: case 0xCB: rxbyte = 0x45; break; case 0xCC: //"I" variants case 0xCD: case 0xCE: case 0xCF: rxbyte = 0x49; break; case 0xD1: //"N" tilde -> plain "N" rxbyte = 0x43; break; case 0xD2: //"O" variants case 0xD3: case 0xD4: case 0xD5: case 0xD6: case 0xD8: rxbyte = 0x4F; break; case 0xD9: //"U" variants case 0xDA: case 0xDB: case 0xDC: rxbyte = 0x55; break; case 0xDD: //"Y" acute -> "Y" rxbyte = 0x59; break; /* case 0xDF: //beta //mucks up LCDSmartie's degree symbol?? rxbyte = 0xE2; break; */ case 0xE0: //"a" variants except umlaut case 0xE1: case 0xE2: case 0xE3: case 0xE5: rxbyte = 0x61; break; case 0xE7: //"c" cedilla -> "c" rxbyte = 0x63; break; case 0xE8: //"e" variants case 0xE9: case 0xEA: case 0xEB: rxbyte = 0x65; break; case 0xEC: //"i" variants case 0xED: case 0xEE: case 0xEF: rxbyte = 0x69; break; case 0xF2: //"o" variants except umlaut case 0xF3: case 0xF4: case 0xF5: case 0xF8: rxbyte = 0x6F; break; case 0xF7: //division symbol rxbyte = 0xFD; break; case 0xF9: //"u" variants except umlaut case 0xFA: case 0xFB: rxbyte = 0x75; break; default: break; } lcd.print(rxbyte); //otherwise a plain char so we print it to lcd return; } //ここまで
なぜこんな複雑なコードを使用するのかと言えば、LCD SmartietというソフトをWindows上で走らせて、PC内のCPUやメモリなどの状態をLCDに表示させるリソースメーターとして使用する為ですが、結論から言えば、
失敗!
文字化けしちゃいました…
もう、疲れたんだ…。
いいんだ、文字が表示できれば…(涙)
LCD(キャラクタ液晶)でリソースメーター! [小物・ツール]
今日は前述のLCDについて詳しくご説明いたします。
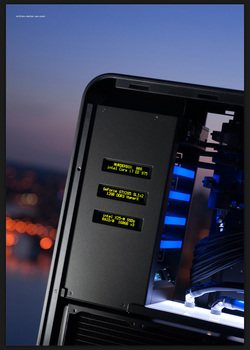 実はLCDをリソースメーターとして使おうと思ったのは一昨年の夏ごろ。
実はLCDをリソースメーターとして使おうと思ったのは一昨年の夏ごろ。
MDPCのめちゃくちゃカッチョ良いPCを見てからでした。
「パソコン内の情報を液晶に表示出来るんだ…。」
いやあ、世界は広い!
何と素敵なセンスでしょう。
感動しました。
 それ以来、ありとあらゆるサイトを見て周り、本屋を立ち読みしたり、片道2時間かけて図書館に出向いたり、パーツショップを回ったり、海外を含む通販サイトでいろいろと買い込んで研究しました。
それ以来、ありとあらゆるサイトを見て周り、本屋を立ち読みしたり、片道2時間かけて図書館に出向いたり、パーツショップを回ったり、海外を含む通販サイトでいろいろと買い込んで研究しました。
しかし、とにかく情報量が少ない。
今時流行らない事らしく、情報の殆どは5年以上前のものばかり…。
画像のパーツ郡はそのコレクション(?)の一部で、他にもいろいろありましたがゴミになっちゃいました![[もうやだ~(悲しい顔)]](https://blog.ss-blog.jp/_images_e/143.gif)
最終的にたどり着いたのが画像のパーツ。
 画像中央の青い基盤は【永久保証付き】Arduino Uno(「アリュデュイーノ・ウノ」って読むんだって。)で、汎用の制御装置です。
画像中央の青い基盤は【永久保証付き】Arduino Uno(「アリュデュイーノ・ウノ」って読むんだって。)で、汎用の制御装置です。
昨日のテレビ番組で見かけたんですが、日本にはこんな風に活用できるサイコーなヤツらも居ます。
便利なのはY!オークションで出品されてるジャンパワイヤ・USBケーブル付きのもの。配線が楽チンです。
画像下部のは4行X20文字のキャラクタ液晶。
この製品の縦幅は5インチベイにドンピシャなのでお勧めです。基盤自体も小型だし。
このほかに10kΩの可変抵抗器をご用意ください。
それでは、まずLCDの加工に取り掛かりましょう。
 基盤裏側の「R8」部分に付属の抵抗器を取り付け、「J2」にハンダを盛り付けてショートさせます。
基盤裏側の「R8」部分に付属の抵抗器を取り付け、「J2」にハンダを盛り付けてショートさせます。
これで配線しなくてもLCD内のLEDが発光してくれるようになります。
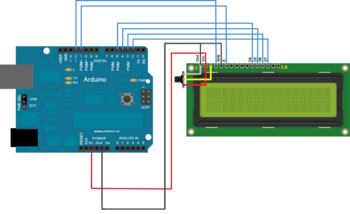 LCDとArduinoを接続していきます。
LCDとArduinoを接続していきます。
画像はArduinoサイトのものに手を加えたものです。
LCDの1~14の穴にそれぞれ配線していきます。
尚、WEB上には色んな配線図が散見されますが、中には無茶苦茶いい加減なものあって通電した際に一瞬でLCDをパーにした苦い経験から言えるのは、信用していいのはArduinoサイトのものだけだという事です。
 Arduinoにピンコネクタで接続すると抜けちゃう不安があるのと、PCに取り付ける際のスペースに制約があるため、僕はコネクタ差込部を取っ払ってハンダで直付けしました。
Arduinoにピンコネクタで接続すると抜けちゃう不安があるのと、PCに取り付ける際のスペースに制約があるため、僕はコネクタ差込部を取っ払ってハンダで直付けしました。
LCDを5インチベイに取り付ける際にはコネクタを利用して接着剤などで固定してやれば問題無いのでしょうが、もしも「ハンダ直付け」をする際にはArduino心臓部のムカデみたいな細長いICチップは熱に弱いので取り外してから(これは差し込まれてるだけなので簡単に抜けます。)作業して下さい。

配線作業は終わりました。
でもこの段階ではまだUSB接続しても画像のように文字が表示される事はありません。
次回はドライバのインストールとソースコードの書き込み作業をご説明致します。
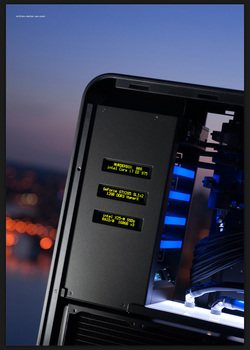 実はLCDをリソースメーターとして使おうと思ったのは一昨年の夏ごろ。
実はLCDをリソースメーターとして使おうと思ったのは一昨年の夏ごろ。MDPCのめちゃくちゃカッチョ良いPCを見てからでした。
「パソコン内の情報を液晶に表示出来るんだ…。」
いやあ、世界は広い!
何と素敵なセンスでしょう。
感動しました。
 それ以来、ありとあらゆるサイトを見て周り、本屋を立ち読みしたり、片道2時間かけて図書館に出向いたり、パーツショップを回ったり、海外を含む通販サイトでいろいろと買い込んで研究しました。
それ以来、ありとあらゆるサイトを見て周り、本屋を立ち読みしたり、片道2時間かけて図書館に出向いたり、パーツショップを回ったり、海外を含む通販サイトでいろいろと買い込んで研究しました。しかし、とにかく情報量が少ない。
今時流行らない事らしく、情報の殆どは5年以上前のものばかり…。
画像のパーツ郡はそのコレクション(?)の一部で、他にもいろいろありましたがゴミになっちゃいました
最終的にたどり着いたのが画像のパーツ。
 画像中央の青い基盤は【永久保証付き】Arduino Uno(「アリュデュイーノ・ウノ」って読むんだって。)で、汎用の制御装置です。
画像中央の青い基盤は【永久保証付き】Arduino Uno(「アリュデュイーノ・ウノ」って読むんだって。)で、汎用の制御装置です。昨日のテレビ番組で見かけたんですが、日本にはこんな風に活用できるサイコーなヤツらも居ます。
便利なのはY!オークションで出品されてるジャンパワイヤ・USBケーブル付きのもの。配線が楽チンです。
画像下部のは4行X20文字のキャラクタ液晶。
この製品の縦幅は5インチベイにドンピシャなのでお勧めです。基盤自体も小型だし。
このほかに10kΩの可変抵抗器をご用意ください。
それでは、まずLCDの加工に取り掛かりましょう。
 基盤裏側の「R8」部分に付属の抵抗器を取り付け、「J2」にハンダを盛り付けてショートさせます。
基盤裏側の「R8」部分に付属の抵抗器を取り付け、「J2」にハンダを盛り付けてショートさせます。これで配線しなくてもLCD内のLEDが発光してくれるようになります。
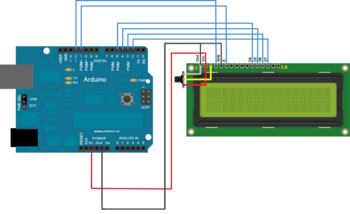 LCDとArduinoを接続していきます。
LCDとArduinoを接続していきます。画像はArduinoサイトのものに手を加えたものです。
LCDの1~14の穴にそれぞれ配線していきます。
尚、WEB上には色んな配線図が散見されますが、中には無茶苦茶いい加減なものあって通電した際に一瞬でLCDをパーにした苦い経験から言えるのは、信用していいのはArduinoサイトのものだけだという事です。
 Arduinoにピンコネクタで接続すると抜けちゃう不安があるのと、PCに取り付ける際のスペースに制約があるため、僕はコネクタ差込部を取っ払ってハンダで直付けしました。
Arduinoにピンコネクタで接続すると抜けちゃう不安があるのと、PCに取り付ける際のスペースに制約があるため、僕はコネクタ差込部を取っ払ってハンダで直付けしました。LCDを5インチベイに取り付ける際にはコネクタを利用して接着剤などで固定してやれば問題無いのでしょうが、もしも「ハンダ直付け」をする際にはArduino心臓部のムカデみたいな細長いICチップは熱に弱いので取り外してから(これは差し込まれてるだけなので簡単に抜けます。)作業して下さい。

配線作業は終わりました。
でもこの段階ではまだUSB接続しても画像のように文字が表示される事はありません。
次回はドライバのインストールとソースコードの書き込み作業をご説明致します。
余ってるパーツでサーバーを作ってみた。 [自作パソコン]
明けましておめでとうございます。
…。
さて!
押入れの奥底で眠ってるパーツでPCが1台組めちゃう事に気がついたのでやってみました。
今回は軽量OSでお馴染みLinuxで走る常時駆動メディアサーバにしてみます。
 ケースだけは手持ちのものではカッコ悪かったんでY!オークションで購入しました。
ケースだけは手持ちのものではカッコ悪かったんでY!オークションで購入しました。
サイズ ATXスリムタワーケース 「SARA3」。これを横置きにしてBDレコーダみたくしてみようと思います。
ATX規格の横置きケースといえばこういうのとかこういうのがありますが、大き過ぎるんだな…。
高級感があってカッチョいいんだけど、如何せん高価だし。
 この製品の詳しいレビューはこちらをご覧いただくとして、頂けないのはフロントパネルで光る液晶パネル。
この製品の詳しいレビューはこちらをご覧いただくとして、頂けないのはフロントパネルで光る液晶パネル。
か~~~~っ、何じゃこりゃ![[もうやだ~(悲しい顔)]](https://blog.ss-blog.jp/_images_e/143.gif)
かっちょ悪ぃ~~~~~~~~~!
こんなモン、取っ払ってしまえ!
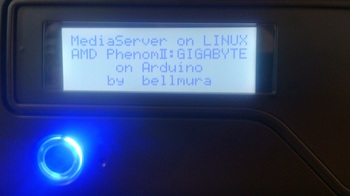 代わりに取り付けたのはこれ。
代わりに取り付けたのはこれ。
キャラクタ液晶。
シンプルでいいでしょ。俄然、家電っぽくなります。
詳しい説明は改めて記事にしますが、こいつが難儀したのなんのって…。
 横置きにするために側板に穴を開けてゴム足を取り付けました。
横置きにするために側板に穴を開けてゴム足を取り付けました。
僕は電子パーツショップへ出向いて購入。360円。
似たような製品でオーディオ用のものも売られてましたが、メチャメチャ高価。桁が違います。5千円台やら7千円台やら…。目を疑いました。
ボルトやナットは付属してないのでご注意を。
ホームセンターで売られてるM4(4mm径)のボルトで固定。
パーツの中で群を抜いて重い電源がフロントにあるので、ゴム足は前寄りに位置して取り付けてあります。
直置きよりもグッと家電感が増します。

テレビラックに設置してみました。
ナカナカに馴染んでますな。
…。
さて!
押入れの奥底で眠ってるパーツでPCが1台組めちゃう事に気がついたのでやってみました。
今回は軽量OSでお馴染みLinuxで走る常時駆動メディアサーバにしてみます。
 ケースだけは手持ちのものではカッコ悪かったんでY!オークションで購入しました。
ケースだけは手持ちのものではカッコ悪かったんでY!オークションで購入しました。サイズ ATXスリムタワーケース 「SARA3」。これを横置きにしてBDレコーダみたくしてみようと思います。
ATX規格の横置きケースといえばこういうのとかこういうのがありますが、大き過ぎるんだな…。
高級感があってカッチョいいんだけど、如何せん高価だし。
 この製品の詳しいレビューはこちらをご覧いただくとして、頂けないのはフロントパネルで光る液晶パネル。
この製品の詳しいレビューはこちらをご覧いただくとして、頂けないのはフロントパネルで光る液晶パネル。か~~~~っ、何じゃこりゃ
かっちょ悪ぃ~~~~~~~~~!
こんなモン、取っ払ってしまえ!
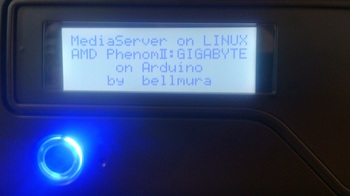 代わりに取り付けたのはこれ。
代わりに取り付けたのはこれ。キャラクタ液晶。
シンプルでいいでしょ。俄然、家電っぽくなります。
詳しい説明は改めて記事にしますが、こいつが難儀したのなんのって…。
 横置きにするために側板に穴を開けてゴム足を取り付けました。
横置きにするために側板に穴を開けてゴム足を取り付けました。僕は電子パーツショップへ出向いて購入。360円。
似たような製品でオーディオ用のものも売られてましたが、メチャメチャ高価。桁が違います。5千円台やら7千円台やら…。目を疑いました。
ボルトやナットは付属してないのでご注意を。
ホームセンターで売られてるM4(4mm径)のボルトで固定。
パーツの中で群を抜いて重い電源がフロントにあるので、ゴム足は前寄りに位置して取り付けてあります。
直置きよりもグッと家電感が増します。

テレビラックに設置してみました。
ナカナカに馴染んでますな。
HDDは5インチベイにすっぽりハマるってご存知でした!? [小物・ツール]
「う~ん、どうしよう…。」
HDDの置き場に苦心する中、選択肢は5インチベイ内に収める以外に見当たりませんでした。
別に一般的で安価な変換マウンタ使えば問題ないんですが、何だか味気無くて…。
アーでもないコーでもないやってるうちに「
HDDって横向きにすると5インチベイに(やや小さいものの)すっぽりハマります。
SATA・電源ケーブルの接続を考えると裏表逆に取り付ける必要がありますが、これは使えそうな発見です。
5インチに切ってHDDに合わせてネジ穴を開けます。
取り付け場所の上下・左右を間違えないように、慎重に穴あけ作業を行いました。
塗装はお約束の模型用つや消しブラックで。
固定作業はケースの「ひっかけ」(DVDドライブなどを取り付ける際、滑り込ませる為の折り曲げ部分)を利用。
MDPC-Xで以前取り寄せた6角ボルトとワッシャーを用いて意味有り気な雰囲気に(笑)
HDDが上下裏返しになってるので一般的な左電源・右SATAとは逆になってます。
気が向いたら14cmファン(これも5インチベイにドンピシャ!)でも付けようかな、と思います。
前の10件 | -





